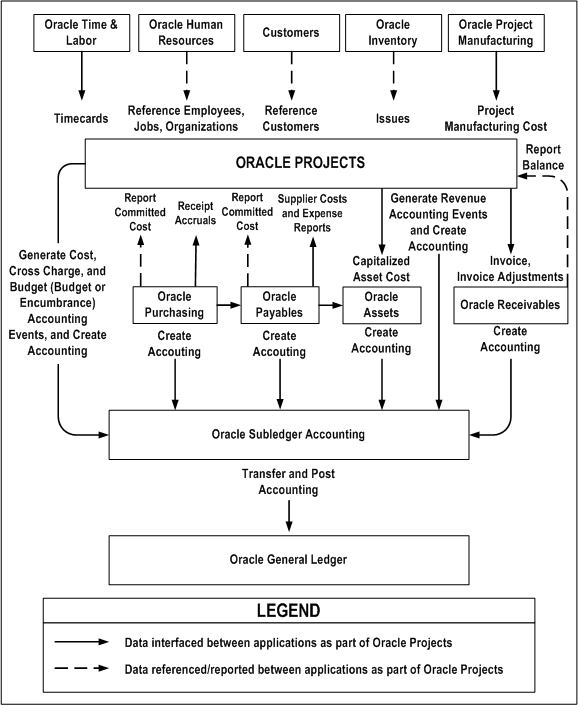Saturday, September 26, 2015
Thursday, September 3, 2015
DEFERRAL FOR INVOICING AND REVENUE RECOGNITION
Most of the Business have the requirement to DEFER Invocing & Revenue Recognition until original shipment has been received at customer or receipt of a sales order shipment has been formally acknowledged / accepted by a customer
• Benefits
- Reduce Administrative Costs
- Revenue Accounting Management
- Audit Improvement
- Compliance to Corporate Governance Regulations and requirements
- Improves over all customer service and risk
You can handle/setup in oracle by defining acceptances,
Acceptance are of two types Explicit and Implicit
Pre-billing Acceptance – Always reflect to Invoicing
• Defers Invoicing AND Revenue Recognition – Sales Order Line status will be Invoice Interface
Eligible – Pending Customer Acceptance
• Sales order line status will be Pending prebilling acceptance after ship confirm is complete
Post-billing Acceptance – Always reflect to Customer Acceptance Removal
• Defers ONLY Revenue Recognition – Sales Order Line status will be at Close Line Eligible – Pending Customer Acceptance
• Sales order line status will be as Pending post billing acceptance after ship confirm
• Invoice will be generated however Revenue will be Deferred and accounted into Unearned Revenue Account until customer Acceptance is completed
Accounting entries for Deferred Revenue
Accounting Date
|
Account Type
|
Debit
|
Credit
|
20-Aug-2012
|
Receivable
|
$190.00
| |
20-Aug-2012
|
Deferred Revenue
|
$190.00
| |
30-Sep-2012
|
Deferred Revenue
|
$190.00
| |
30-Sep-2012
|
Revenue
|
$190.00
|
Wednesday, August 12, 2015
Standard Job Variances for Average Cost
Understanding the oracle standard job variances, how it makes them different plays a crucial role in averaging the cost for end item/product
Take TATA company for example, objective is to build jobs on actual costs incurred in the manufacturing processes , WIP configurations create multiple environments against the same objective.
WIP parameters are some of the key configurations in your manufacturing environment.A typical costing setup for the mentioned objective is as below.
By above screen shot, it is clear that organization tends to use actual job resource transactions. However, provides more emphasis to the “Auto Compute Final Completion” checkbox, as this plays a vital role in determining your completion costs.
This option lets the WIP module know that the Final Completion check box will be enabled at the WIP Completions form after completing the final job quantity.
Final Completion checking logic is last. Completion Quantity + Prior Completed Quantity + Scrap Quantity= Job Quantity.
Now, let’s go through the scenarios for “Auto Compute Final Completion” option enabled and disabled and verify how variances are associated with these configurations.
Case 1: Auto Compute Final Completion = ‘Yes’
An item with a single level BOM structure having 2 components has been taken for the sake of discussion. The average cost summary for the end product and the components is displayed in the image below.
Bill Item
End Assembly Current Average Cost
Component’s Current Average Cost
A job is created with the mentioned end assembly for Quantity 5 using standard material and resource requirements updated at the job. During the progress of the WIP job, the subsequent material and resource transactions that are required have been issued and the job has reached the point where Quantity 2 of the job can be completed. Below is the brief summary of the WIP job as well as the WIP value summary up until this point.
A job is created with the mentioned end assembly for Quantity 5 using standard material and resource requirements updated at the job. During the progress of the WIP job, the subsequent material and resource transactions that are required have been issued and the job has reached the point where Quantity 2 of the job can be completed. Below is the brief summary of the WIP job as well as the WIP value summary up until this point.
WIP value summary for the job as per the applied material and resources towards the job before WIP completion.
As you can see from the summary, there has been some deviation in transactions from the standard material requirements defined at the beginning of the job considering we are about to complete Quantity 2 of the WIP job and the transactions have occurred according to the job quantity. Now, in this situation, since you are trying to do partial WIP completions, your final completion checkbox is not enabled. The costs will be relieved regardless of how you are completing the final quantity or partial quantity as it relates to the standard material requirements at the job level. This also relieves the material costs as per the standard material requirements and the actual resource costs incurred at the job. Below is the Completion Transaction and WIP value summary.
The WIP Value summary explains that the material costs gets relieved as per the material requirements of the job and that there is a remaining net activity. In this situation, if there are schedule changes or you update or cancel the job, these residual costs remain with the job and are relieved to your variance accounts on closure. To prevent this in the future, check the final completion checkbox manually. Understanding this behavior is very important to attaining the appropriate average cost in the end assembly. Therefore, the maintenance of material requirements during the progress of the WIP job and the checking of final completion checkbox at your WIP completions plays a key role in the efficiency of your operations.
However, in the above simulation, if there are no schedule changes and you complete the final job quantity as per the progress of the WIP job then at the last completion quantity the final completion checkbox gets checked automatically, as per the auto compute parameter, and all the residual costs pending until that point will get relieved from the job.A typical WIP value summary for the entire job quantity completed in this environment would resemble the one below.
Case 2: Auto Compute Final Completion = ‘No’
This kind of configuration should be used in environments where business requires a decision at each job completion as to whether or not residual costs incurred against the job (i.e. cost deviations based on material requirements at job) should get relieved. In this environment, business users should know the importance of this behavior as it does not automatically enable the final completion checkbox even at the last completion quantity. A typical WIP value summary for a full completion without the final completion checkbox being enabled as per the example discussed previously is represented below.
In this example, you can see that the additional costs remain with the WIP and lead to variances on closure. Also, if your environment has dynamic material transactions and you do not maintain the material requirements at the job level, then you are prone to huge variances in this environment and your items costs being deviated.
There are other circumstances that lead to variances on a standard job as well. One potential circumstance is if material and resource transactions are happening after your final job quantity has been completed. This scenario exemplifies why understanding the job status of “Complete-No Charges” is important to make sure no such transactions are occurring. Other standard sources of variation include the scrapping of the assemblies without mentioning the scrap account and minor cost deviations during return transactions because of the cost getting changed.
In conclusion, an average cost operation necessities to keep track of cost variances, but some may not track variances and would need to have the cost averaged by the actual transactions in the job.
In either cases, understanding the importance of final completion derived by the auto compute final completion checkbox configuration along with the other sources of variations can help operations to achieve their functional objectives.
Any problems in the environment with standard job variances leads to more activity on item cost maintenance, then a good health check of your WIP configurations and process improvements
Wednesday, July 22, 2015
Wednesday, July 1, 2015
General Ledger - Chart of Accounts
Chart of Accounts
The Chart of Accounts (COA) your General Ledger Accounts that you create and maintain. The Chart of Accounts is part of Accounting Setup Manager.
- View the Chart of Accounts (View the List of General Ledger Accounts)
- Add a New General Ledger Account in the Chart of Accounts
- Change an Existing General Ledger Account in the Chart of Accounts
Viewing the Chart of Accounts
To view the Chart of Accounts Navigate to General Ledger Setup--> Financials-->Accounting Setup Manager --> Accounting Setup
Adding a New General Ledger Account
If you are exporting to another system, your Account Names and Account Numbers between TRACT and the other system, must match precisely.
This procedure starts in the Chart of Accounts pane.
To create or add a new General Ledger Account, perform the following steps:
- In the Chart of Accounts pane, click on Add. The GL Account Information window opens.
- Enter the following information:
| Account Number | Required. The number you designate for this General Ledger Account. This account number has a set number of digits, such as 4, 5 or any other. The Account Number must match the number in an external system to which you are exporting. For audit purposes, after G/L Account is created, Account Number cannot be changed. |
| Name | Required. The name of this General Ledger Account. This name must match precisely to the name of the corresponding General Ledger Account in the external system to which you are exporting. |
| Account Type | Required. Select Asset, Liability, Equity, Revenue, or Expense. For audit purposes, after G/L Account is created, Account Type cannot be changed. |
| Account Category | Required. Your choices for Account Category depend on the Account Type you selected. TRACT provides you with over a dozen pre-defined Account Categories. If you need to add an Account Category, click on Add Category button. See Account Categories for further information. |
| Account Designation | Indicates how to assign the account in the G/L. Depends on the Account Type chosen:
|
| Description | A description for the GL Account. |
| Parent Account | If applicable. If a Parent Account is assigned, it can be changed, but not removed. |
| Posting Allowed | Check mark means this GL Account can be used for posting. No check mark means the GL Account can NOT be used for posting. |
| Contra Account | Check mark defines this GL Account is a contra account. No check means that the GL Account is a regular account. |
- When finished entering the information, click Finish. The GL Account Information window closes. The GL Account shows in the Chart of Accounts pane. Continue this process until you have completed your Chart of Accounts and have all your General Ledger accounts entered.
Changing an Existing General Ledger Account
This procedure starts in the Chart of Accounts pane.
For any G/L Account, the G/L Account Number, the Account Type, and the Currency cannot be changed. Create new G/L Accounts in a Chart of Accounts. All other information can be changed.
To change an existing General Ledger Account, perform the following steps:
- In the Chart of Accounts pane, click on the Account Number of the General Ledger Account that you want to change. The GL Account Details page opens.
- In the G/L Account Details pane, click on Edit. The GL Account Information window opens.
- Some information cannot be changed and that is shown. Change any of the other information:
| Account Number | can NOT be changed. |
| Name | Required. The name of this General Ledger Account. This name must match precisely to the name of the corresponding General Ledger Account in the external system to which you are exporting. |
| Account Type | For audit purposes, can NOT be changed. |
| Account Category | Required. Your choices for Account Category depend on the Account Type you selected. TRACT provides you with over a dozen pre-defined Account Categories. If you need to add an Account Category, click on Add Category button. See Account Categories for further information. |
| Description | A description for the GL Account. |
| Parent Account | If applicable. If a Parent Account is assigned, it can be changed, but not removed. |
| Posting Allowed | Check mark means this GL Account can be used for posting. No check mark means the GL Account can NOT be used for posting. |
| Contra Account | Check mark defines this GL Account is a contra account. No check means that the GL Account is a regular account. |
- When finished changing the information, click Finish. The GL Account Information window closes. The changes show in the G/L Account Details pane.
Segment Qualifiers and Flexfield Qualifiers are important part of COA
Sunday, June 28, 2015
Inventory Transactions Transfer to Oracle Projects using Oracle Project Manufacturing
1. Define Projects
2.Assign Project Parameters ( ensure to select Project, Inventory Organization, Cost Group project)
3. You can use Borrow Pay methods to transfer costs to Projects
Inventory Transfer from Projects to Projects
Inventory transfer from Projects to non projects sub inventory
Inventory transfer from non projects sub inventory to Projects locator
All project related material will be purchased as expense to the project on a separate purchase order.
In some cases, especially where the material might have a longer lead time, the client was able to satisfy the immediate project requirement by using existing material that they already had in their inventory.
We will utilize the miscellaneous transaction to issue the material from the inventory location directly to the project accounts. First, you will need to create a new user defined transaction type that will be associated with the miscellaneous transaction. This transaction type will have the Project flag turned on which indicates that it will be associated with a project.
As with all transactions that are project related, you must make sure that the project manufacturing parameters are set for the project to allow these issues and costs to flow over to the project costing. You will assign the organization and the cost group that will be used for the miscellaneous transaction in the project manufacturing parameters form.
Next, we also will create an account alias that we will be able to use for the transaction source when we perform the miscellaneous issue of the material. This will define the account that will be debited when we issue the material.
Now, we are ready to perform the material transaction to remove the material from the regular inventory accounts and transfer the material directly to the project and the project accounts.
Navigate: Inventory > Transactions > Miscellaneous Transact
- Tab from the date field (accept default)
- In the Transaction Type field, select Inventory Issue to Projects
- In the Source field, select PROJECT WIP as the source
- Click on the Transaction Lines button (the Inventory Issue to Projects window will open)
- Enter the item number that you are transferring to the Project in the Item field
- Tab to the Subinventory field, select the subinventory where the item is currently located
- Tab to the Locator field, select the locator for the subinventory
- Tab to the Quantity field, enter the quantity to be transferred
- Tab to the Source Project field, select the project number to be charged
- Tab to the Source Task field, select the task number to be charged
- Tab to the Expenditure Type field, select the expenditure type (ex. Misc. Charge)
- Tab to the Expenditure Org field, select the expenditure organization (ex. Milwaukee Service Center)
- Save the record
This will remove the item from inventory and perform a credit to the inventory account and debit the Project WIP account.
Using this simple transaction, we were able to allow this client the ability to handle a specific exception to their standard rule;
Subscribe to:
Comments (Atom)